Способы, которые помогут убрать рекламу в яндекс браузере. Как убрать рекламу в браузере навсегда: чистый интернет в каждый дом Как удалить блокировщик рекламы
Встроенный блокировщик рекламы Google Chrome становится достойным конкурентом таких популярных решений, как uBlock Origin, Ghostery и AdBlockPlus. Теперь пользователю не нужно устанавливать дополнительные расширения, блокировщик уже интегрирован в браузер и работает из коробки. В последней версии браузера разработчики добавили эту возможность. Поскольку Opera имеет блокировщик рекламы, а Firefox добавила защиту отслеживания, настало время и для Chrome добавить некоторые функции блокировки.
Кстати мы уже подробно рассказывали о . Очень рекомендуем к прочтению.
В случае, если вам необходимо убедиться, что блокировщик рекламы не блокирует некоторые важные детали или не скрывает некоторые элементы управления и не вызывает ошибок загрузки сайта (к сожалению, все блокировщики рекламы время от времени страдают от этих проблем), то нужно посмотреть, как выглядит веб-сайт с объявлениями. В таком случае вы можете отключить инструмент блокировки рекламы Chrome.
Отключить или включить блокировщик рекламы в Chrome
- Откройте Google Chrome.
- Нажмите кнопку «Три точки» и выберите пункт «Настройки».

- В разделе «Настройки» прокрутите вниз до ссылки «Дополнительные».
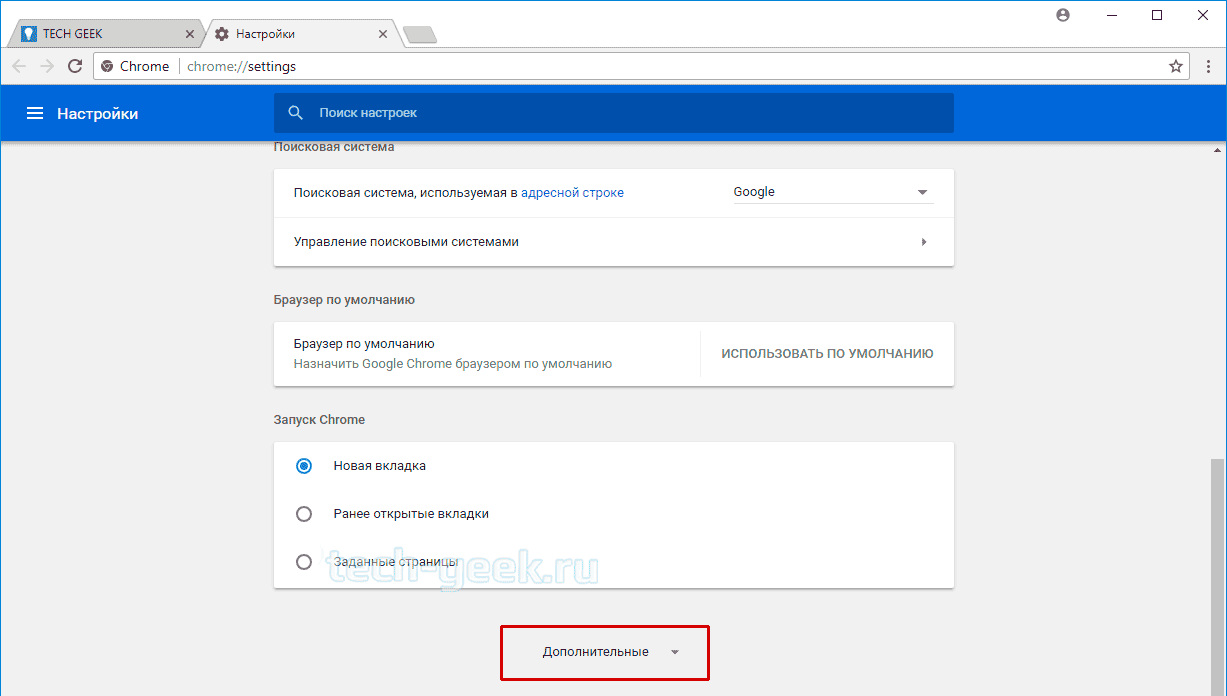
- В поле «Конфиденциальность и безопасность» зайдите в «Настройка контента».

- Перейдите в раздел «Реклама».

- Для отключения блокировщика рекламы Chrome переведите ползунок «Заблокировано на сайтах, на которых много навязчивой рекламы» в режим «отключено».
 Для включения блокировщика рекламы Chrome переведите ползунок «Заблокировано на сайтах, на которых много навязчивой рекламы» в режим «включено».
Для включения блокировщика рекламы Chrome переведите ползунок «Заблокировано на сайтах, на которых много навязчивой рекламы» в режим «включено».
Отключить блокировщик рекламы Google Chrome для отдельных сайтов
- Перейдите на веб-сайт, для которого вы хотите отключить блокировщик объявлений.
- Нажмите на значок сайта рядом с адресной строкой. Он отображается как квадратная область с зеленым значком замка (HTTPS) или информационным значком (для простых сайтов HTTP).
- Нажмите ссылку «Настройки сайта» внизу панели.
- Прокрутите страницу вниз до раздела «Настройки сайта Google».
- В раскрывающемся списке выберите «Отключить блокировку рекламы на данном сайте».
В первом блоке «личные данные
» находится список пунктов с галочками, необходимо найти нужный нам — «блокировать шокирующую рекламу
» и проследить, чтобы в окошке стояла галочка.
В меню еще есть пункт «дополнения », заходим сюда. Далее выбираем строку инструменты и в конце списка нужно найти «безопасный интернет ». Здесь находим опцию «без рекламы » и «блокировка флеш и видео ». Таким способом можно избавиться от назойливых видеороликов и баннеров, рекламирующие ненужные нам товары.
Эти пункты являются базовой защитой браузера, без сторонних дополнений и плагинов. Поэтому для эффективной борьбы с рекламой есть дополнительные средства.
Антишок
 Дополнение призвано блокировать
на страницах сайтов ряд нежелательных и опасных шпионских тизеров и баннеров. Поддельные окна соцсетей, направленные на обман посетителя и кражу персональных данных и другие подобные сообщения. Шокирующий анимационный контент с порнографическим содержанием, иллюстрирующий болезни и травмы, все это также блокируется плагином. Чтобы настроить
дополнение нажмите кнопку «настроить
». В открывшемся окне можно изменить показ рекламы
эротического содержания, внести страницу или сайт в черный список, а также добавить сайты, которым вы доверяете.
Дополнение призвано блокировать
на страницах сайтов ряд нежелательных и опасных шпионских тизеров и баннеров. Поддельные окна соцсетей, направленные на обман посетителя и кражу персональных данных и другие подобные сообщения. Шокирующий анимационный контент с порнографическим содержанием, иллюстрирующий болезни и травмы, все это также блокируется плагином. Чтобы настроить
дополнение нажмите кнопку «настроить
». В открывшемся окне можно изменить показ рекламы
эротического содержания, внести страницу или сайт в черный список, а также добавить сайты, которым вы доверяете.
Использование AdBlock
 Для того чтобы установить
расширение AdBlock в ваш браузер необходимо зайти в магазин расширений для Chrom — Web
Store
. Открытый исходный код браузера Chrome был взят разработчиками Яндекс browser за основу, поэтому дополнения подходят для обеих программ. Находим в бесплатных расширения AdBlock
и устанавливаем
, указав на кнопку «добавить
».
Для того чтобы установить
расширение AdBlock в ваш браузер необходимо зайти в магазин расширений для Chrom — Web
Store
. Открытый исходный код браузера Chrome был взят разработчиками Яндекс browser за основу, поэтому дополнения подходят для обеих программ. Находим в бесплатных расширения AdBlock
и устанавливаем
, указав на кнопку «добавить
».
Разработчики этого расширения гарантируют защиту от рекламы вашего браузера. А также предоставляют большой набор инструментов для управления и настройки AdBlock на отдельных сайтах и страницах. При входе на сайт, который подозревается в шпионстве или содержании зараженного программного обеспечения, дополнение предупредит об этом посетителя. Расширение нейтрализует баннеры и всплывающую рекламу без ущерба дизайна посещенного сайта, блокирует шпионские скрипты и счетчики.
Использование программы Adguard
 Чтобы заблокировать рекламные ролики в браузере при помощи этого дополнения можно как установить
его прямо в браузер, так и скачать полноценное приложение
. К сожалению, программа для ПК существует только платная
, оплачивать ее многие не имеют желания, поэтому расширение для браузера более популярно. Для того чтобы установить дополнение Adguard необходимо снова посетить магазин Chrome
Web
Store
. В окне поиска ввести название нужного нам расширения, после чего согласиться на добавление в браузер.
Чтобы заблокировать рекламные ролики в браузере при помощи этого дополнения можно как установить
его прямо в браузер, так и скачать полноценное приложение
. К сожалению, программа для ПК существует только платная
, оплачивать ее многие не имеют желания, поэтому расширение для браузера более популярно. Для того чтобы установить дополнение Adguard необходимо снова посетить магазин Chrome
Web
Store
. В окне поиска ввести название нужного нам расширения, после чего согласиться на добавление в браузер.
При установке в окне дополнения будут предложены Яндекс элементы
для установки. Обычно их функции для нас второстепенны, а значит галочки соглашения необходимо снять
во всех пунктах. После установки иконка Adguard появится
в верхнем правом углу. Нажав на нее можно настраивать
различные опции. Основные настройки
– это показ статистики, разрешение на отдельную рекламу, создание подписок. Антибаннер
– включает и выключает русский и английский фильтр и базы фильтрации. Антифишинг
– настройки фильтра фишинга. Пользовательский фильтр
– экспортирование и создание личных правил блокирования рекламы.
Яндекс Браузер в последнее время стремительно набирает популярность. Если верить статистике liveinternet.ru, то Яндекс браузер уже обошел Firefox и занял 4 место популярности в Рунете. Поэтому мы решили написать статью о том, как убрать рекламу в Яндекс Браузере, по аналогии с нашей старой статьей о .
Убираем рекламу в Яндекс Браузере с помощью Adguard
В разделе «Дополнения » вам нужно найти дополнение под названием «Adguard », оно должно находиться в самом низу страницы, в разделе «Безопасный интернет». После того как найдете «Adguard», активируйте его. Для этого достаточно перевести переключатель в положение «Вкл».

После того как дополнение «Adguard» включено, откройте любую страницу с рекламой и проверьте, отображается реклама или нет. Если все было сделано правильно, то после включения «Adguard» рекламы быть не должно.
Настройка дополнения Adguard
Также данное дополнение для Яндекс браузера можно настроить, если такая необходимость появится. Для этого нужно кликнуть по иконке «Adguard» на панели браузера .

После этого появится всплывающее окно, в котором нужно выбрать раздел «Настройки Adguard» .

После этого появится страница с настройками дополнения.

Здесь можно включить или отключить полезную рекламу, добавить дополнительный фильтр рекламы, добавить доверенные сайты в белый список, создать собственный фильтр для блокирования рекламы, а также включить или отключить защиту от .
Убираем рекламу в Яндекс браузере при помощи Adblock Plus

Запустите данную утилиту на своем компьютере и нажмите на кнопку «Запустить проверку».

Дальше дождитесь пока утилита проверит ваш компьютер и в конце удалите все найденные вредоносные объекты. После этого перезагрузите компьютер и проверьте Яндекс браузер. Всплывающая реклама, должна исчезнуть.
Реклама в интернете – один из основных источников дохода. Неудивительно, что большинство сайтов и различных ресурсов буквально пронизаны ею. Однако источником дохода реклама является лишь для владельцев ресурсов. Для обычного же пользователя она зачастую является всего лишь информационным «мусором». Мало кому нравится, что браузер «захламлен» им. В связи с этим встаёт вопрос: “Как убрать рекламу в браузере ?”.
Способов сделать это довольно много, но каждый браузер требует индивидуального подхода. Порядок действий по отключению рекламы в разных браузерах хоть немного, но отличается. Ниже представлены способы отключения рекламы в самых популярных браузерах.
Спешу заметить, однако, что не все сайты в интернете имеют избыточное количество рекламы. Есть и более менее порядочные, которые и об удобстве людей задумываются. Потому что если пользователям сайт не понравится, то хоть снизу доверху закрой его рекламой, толку от нее не будет.
Статьи, которые могут вам понравиться:
Полную блокировку рекламы в браузере Mozilla возможно осуществить, только установив дополнения. Стандартные средства браузера позволяют лишь заблокировать всплывающие окна на сайтах. Чтобы убрать рекламу в браузере стандартными средствами Firefox необходимо проделать следующие действия:
- Открыть меню браузера, нажав по кнопке в виде трёх вертикальных полосок в правом верхнем углу.
- Выбрать в появившемся списке пункт «настройки».
- В настройках в списке слева выбрать «приватность и защита».
- В подпункте «разрешения» активировать параметр «блокировать всплывающие окна», поставив галочку.


Выполнение пунктов с 1 по 7 инструкции выше отключит основную массу надоедливой рекламы, закрывающей обзор на сайтах. Пункты 8 и 9 выполняются по желанию. Они позволяют отключить всю оставшуюся рекламу, как правило, не мешающую ориентации на интернет-ресурсах. Стоит ли ее отключать решайте сами, но помните о правиле бумеранга. Сделаете добро — вам вернется добро, сделаете зло — вам вернется зло. Ресурсу вроде нашего нужно как-то зарабатывать, иначе такие ресурсы могут закрыться.
Как убрать рекламу в браузере Google Chrome
Первый по числу пользователей браузер в мире также «страдает» от рекламы. В новых версиях Google Chrome по умолчанию в настройках выставляются параметры блокировки всплывающих окон и навязчивой рекламы. Кроме того, в настройках браузера можно вручную указать сайты, на которых следует и не следует блокировать рекламные объявления. Чтобы попасть в соответствующее подменю настроек, нужно:

Встроенные в браузер Google Chrome методы блокировки рекламы не требуют установки дополнительного софта и очень просты. Однако они не позволяют заблокировать все рекламные объявления. Из-за этого встаёт вопрос того, как полностью отключить рекламу в браузере Chrome. Сделать это можно при помощи расширений браузера, блокирующих рекламу. Самым популярным подобным расширением на любой платформе является Adblock. Чтобы заблокировать рекламу посредством Adblock необходимо выполнить следующие действия:

Блокировка рекламы в браузере Хром посредством пунктов 7 и 8 уберет абсолютно всю рекламу, даже если она была нормальной и частично полезной вам. Вебмастера останутся безе денег и перестанут писать для вас полезный материал в интернете. Задумайтесь, нужно ли вам это?

Кроме аналогов Adblock под Яндекс.Браузер существуют и другие расширения со схожим функционалом. Возможно, они справляются со своей задачей лучше, чем Adblocker Ultimate. Протестируйте их и вы узнаете наверняка, какое дополнение сможет лучше убрать рекламу в браузере Яндекс.

Вышеописанный способ блокировки рекламы в браузере, подходит не только для ПК, но и для Android и iOC устройств. На них также необходимо для этого установить расширение, блокирующее рекламу. Однако некоторые незначительные нюансы установки могут отличаться.
Блокировка рекламы в браузере Opera
- Зайти в настройки браузера. Сделать это можно, нажав комбинацию клавиш «“Alt” + “P”».
- Активировать самый первый пункт «Блокировать рекламу и работать в интернете в три раза быстрее».

Как отключить рекламу в браузере Internet Explorer
Встроенный браузер операционных систем Windows. Надёжный способ блокировки рекламы в Internet Explorer осуществляется с помощью расширений. Опять же, прибегним к помощи Adblock. Чтобы отключить рекламу в данном браузере необходимо:
- Открыть в Internet Explorer страницу со следующим URL: https://adblockplus.org/ . Это страница расширения Adblock Plus.
- Нажать по кнопке «установить для Internet Explorer»:[скрин 45]
- Нажать «выполнить» скачиваемый файл. После чего завершить установку Adblock в открывшейся программе установки.
Как убрать рекламу в браузере Microsoft Edge
Ещё один встроенный в Windows браузер. Полноценная блокировка рекламы возможна только с помощью стороннего ПО. Встроенный фильтр позволяет лишь убрать всплывающие окна. Для того, чтобы блокировать рекламу в Microsoft Edge, нужно выполнить следующее:
- Перейти в браузере на страницу с URL: https://www.microsoft.com/ru-ru/store/collections/edgeextensions/?rtc=1 . Там собраны расширения для Microsoft Edge.
- Щелчком мыши по Adblock Plus перейти на страницу данного расширения.
- Нажать на кнопку получить.
- Завершить установку Adblock Plus.

Актуальность блокировки рекламы в браузере довольно высока. Она закрывает обзор и мешает работе, а на том, что пользователь её смотрит, кто-то зарабатывает. Несмотря на это, большинство браузеров не имеют эффективных встроенных блокировщиков рекламы. Проблему того, как убрать рекламу в браузере, зачастую можно решить качественно только с помощью сторонних расширений для браузера (не считая Оперы). Не потому ли это, что и самим разработчикам браузеров невыгодно «скрытие» рекламы:)? Многие компании – владельцы браузеров – и сами «грешат» рекламными объявлениями. Некоторые к тому же ещё собирают статистику запросов пользователя в поисковиках, чтобы предлагать ему рекламу по интересующим пользователя темам.
Вы дочитали до самого конца?
Была ли эта статья полезной?
Да Нет
Что именно вам не понравилось? Статья была неполной или неправдивой?
Напишите в клмментариях и мы обещаем исправиться!
Пользователи браузеров отключают рекламу, чтобы убрать лишнее содержимое. Но, что делать, например, профессиональным рекламистам или людям, зарабатывающим на кликах? Им нужно убрать блокировку рекламы. В статье описаны основные пути решения проблемы. Способы снятия зависят от метода блокировки и устройства.
Это делается достаточно просто:

На заметку! В некоторых версиях браузера для отображения необходимых опций нужно нажать на кнопку дополнительных настроек.

Отключение дополнения Adguard
Многие пользователи устанавливают различные дополнения к браузеру для предотвращения показа ненужного содержимого. Наиболее распространено расширение Adguard, но могут использоваться и другие.
Полное отключение делается двумя простыми способами:

Второй способ предполагает:

Кроме того, можно отключить не все, а только некоторые виды рекламы. С этой целью нужно:
Шаг 1. Кликнуть на упомянутый значок и выбрать пункт «Настроить Adguard».

При работе с настройками возможны следующие варианты:

Шаг 2. Adguard блокирует рекламу на русском, немецком, японском, французском, голландском, испанском, португальском, турецком. Для функции Easylist разработаны дополнения на болгарском, датском и других языках. Все эти варианты включаются или отключаются путем нажатия на кнопку «Все фильтры» и выбора подходящего меню в раскрывающемся списке.



Шаг 4. Кроме того, можно отключить блокировку рекламы только на отдельном сайте или сайтах. Для этого нужно добавить его или их в «Белый список». Также в него можно импортировать сайты из файла.

Отключение других дополнений
Следует отметить, что могут быть и другие популярные расширения, которые блокируют рекламу. Их нужно отключать по аналогичному принципу. Возьмем, например, Adbloсker Ultimate. Несмотря на амбициозное название, у него намного меньше функций, чем у вышеописанного аналога.
Чтобы полностью отключить его, следует сделать следующее:


Некоторой популярностью пользуется и расширение Adblock for Facebook. Как нетрудно догадаться из названия, оно предназначено для фильтрации рекламы на страницах этой социальной сети. Как и другие дополнения, оно либо просто отключается, либо настраивается.
Для настройки нужно поступить так:

Отключение программного обеспечения

Заключение
Видео — Как отключить блокировку рекламы Adblock в браузерах